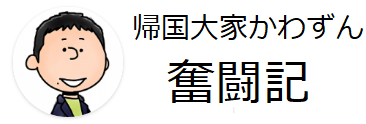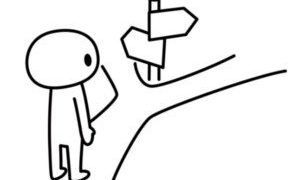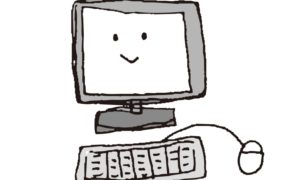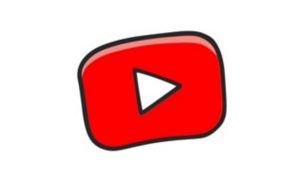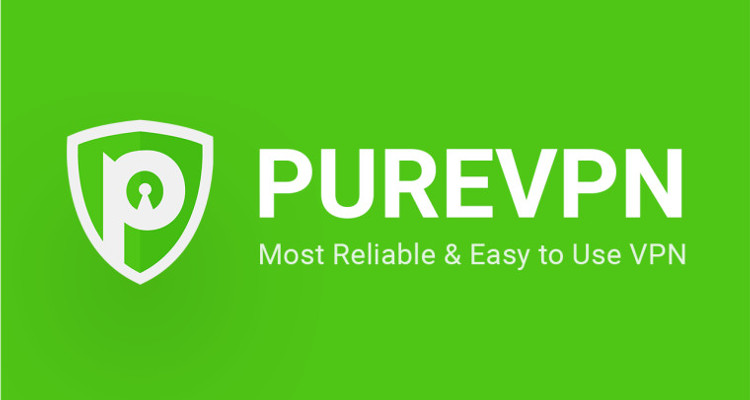
PureVPNではWindows、Mac、Android、iPhone用のアプリが用意されていて、これらのアプリで簡単にVPN接続ができるようになっています。
アプリのダウンロードは、現在のところPureVPNのホームページ内の一番下と、ユーザー専用ページ内にリンクがあります。
アプリのインストール
ここでは一例としてWindowsアプリのインストール手順を一通り紹介します。
まず、ダウンロードしたアプリのインストーラーを実行します。
ライセンスに同意するを選んで次へ。

インストールする場所を選択。普通はこのままでOK。

スタートメニューへの登録の設定。普通はこのままでOK。
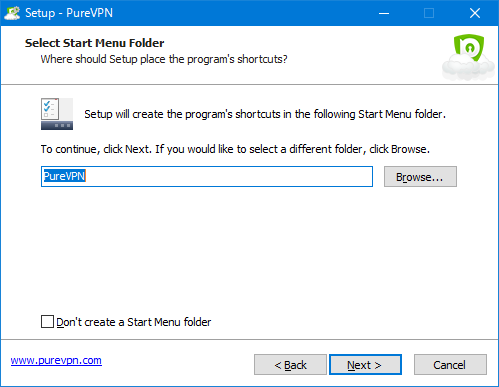
上から順番に、デスクトップにショートカットを作成するか、クイック起動ショートカットを作成するか、Windowsのログイン時にアプリを自動で起動させるか。私はアプリの起動は必要な時に手動でやりたいので一番下はチェックを外しました。これらの選択はお好みでどうぞ。

内容を確認して問題なければインストールをクリック。

このような警告文が出たらそのままインストールを選択。
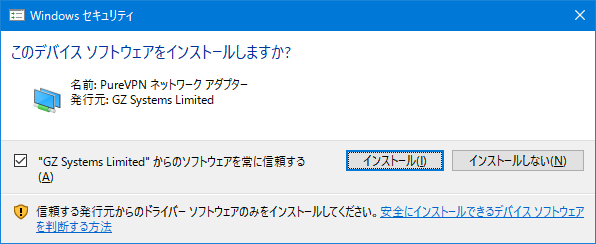

私の場合はVisual C++ 2013のインストールも必要だったので”I agree to the license…”の項目にチェックを入れてインストールを続行。VC++ 2013が既にインストールされている場合はこの画面は恐らく出ません。
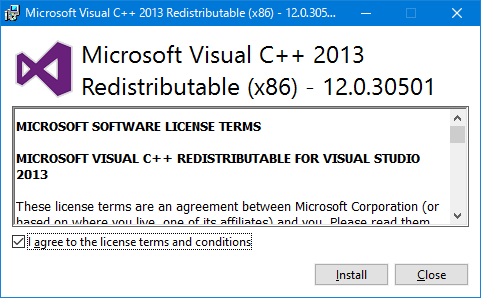
インストール完了。このままアプリを起動したい場合は”Launch PureVPN”にチェックを入れたままFinishボタンをクリック。

前述したとおり、VPN接続用のアカウントは支払いを済ませた後に送られてくるメール内に記載されているので、それを使います。以下の画面が出たら”Already have an account?”のところのLOGINリンクをクリック。
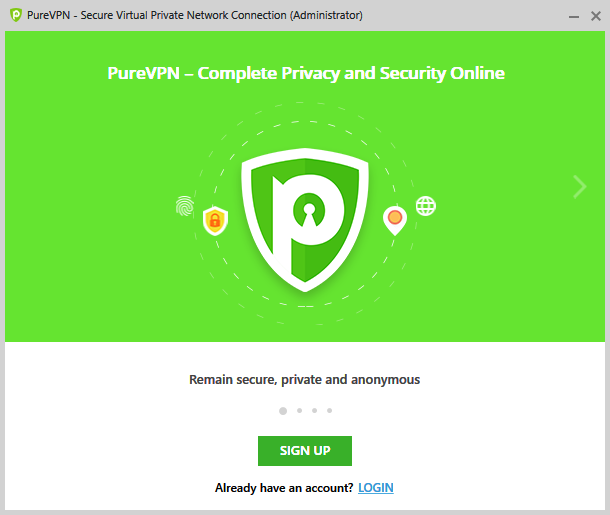
ユーザー名とパスワードを入力してLOGINボタンをクリック。
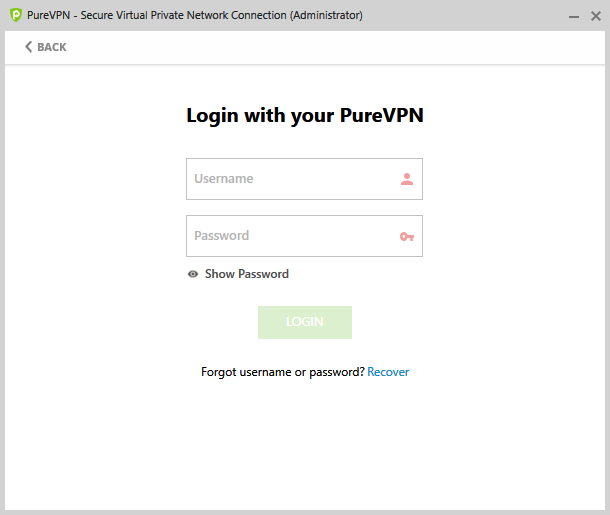
ログインが完了すると接続モードを選択する画面になります。接続モードは毎回の接続時にいつでも変更することができるのでこの時点では適当なものを選択してNextボタンをクリックします。それぞれのモードの詳細はこの後に説明します。
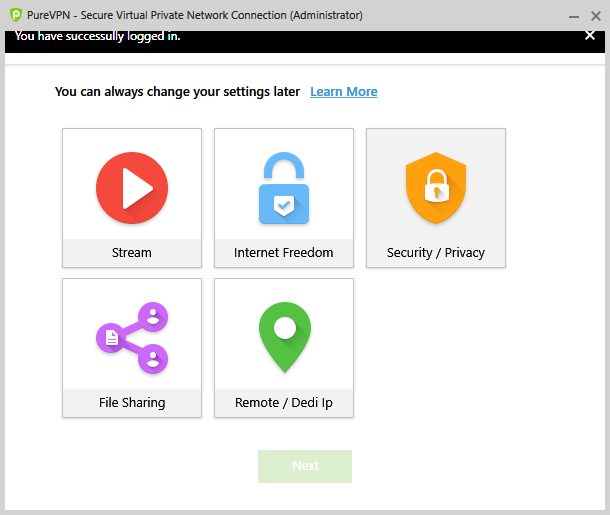
アプリの使用方法
アプリのメイン画面は以下のような感じです。”CHANGE MODE”を選ぶと接続モードの選択をすることができます。接続モードの選択は一度行っておけば次にアプリを起動したときに同じものが選択された状態で起動するのであまり頻繁にここをクリックすることは無いと思います。
アプリには使用目的によってVPNサーバーを選択してくれる機能(Select Purpose)もありますが、よく使うのは国を直接選択する方(Select Location)だと思います。
それでは試しにオーストラリアのサーバーに繋いでみましょう。
“Select Location”を選択して、出てきたリストからAustraliaという文字か国旗をクリックすれば接続が開始されます。
ちなみに、右側にある星マークをクリックしておくと「お気に入り」に登録され、リストの一番上に出てくるようになるので次回からは探す手間が省けます。
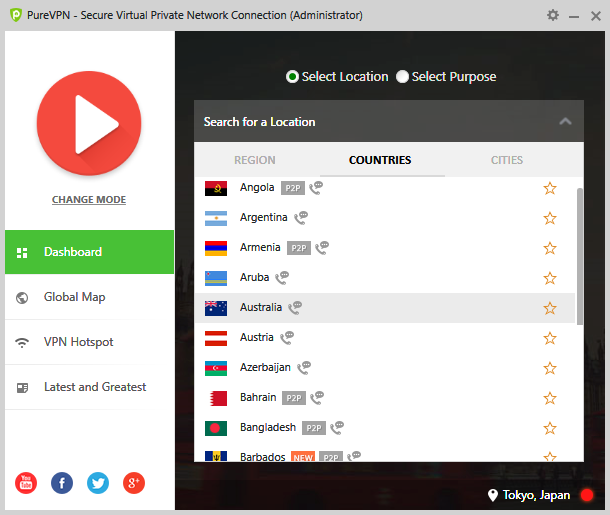
通常は10秒から15秒程度で接続が完了します。
接続中は以下のような画面になります。

接続が完了しました。Disconnectボタンをクリックすれば切断されます。

接続モードについて
PureVPNのアプリでは接続モードを選択することにより、用途に応じて簡単に適切な設定で接続できるようになっています。
例えば、アマゾンプライムビデオやHuluなどを海外から視聴したい場合は赤いアイコンの”Streaming”を選択します。
もしサーバーが遅かったり接続に問題がある場合、サポートに連絡すれば別のサーバーを教えてもらえます。このような、アプリにデフォルトで登録されている以外のサーバーを使う場合は一番下の緑のアイコンの専用IPのモードを選択してサーバー名を指定します。
| モード | 用途 | 特徴 |
 ストリーミング |
|
|
 地域的制約からの解放 |
|
|
 セキュリティ/プライバシー |
|
|
 ファイル共有 |
|
|
 リモートアクセスサーバー/専用IP |
|
|