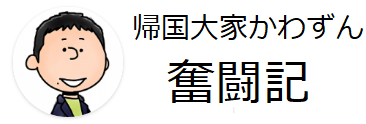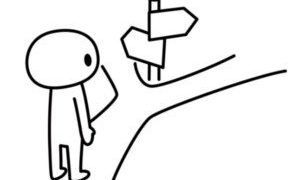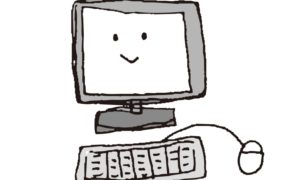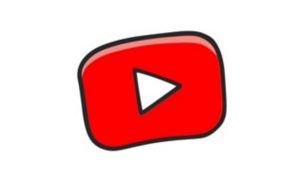「Amazonプライムビデオを海外から見る方法2つ。VPN規制対応」で海外から動画サービスを視聴する方法の一つとしてお勧めした、Smart DNS Proxyの契約と設定方法を説明します。
Smart DNS Proxyで使えるサービス
Smart DNSがどのサービスに対応しているかはJapan Services | Smart DNS Proxyで確認できます。
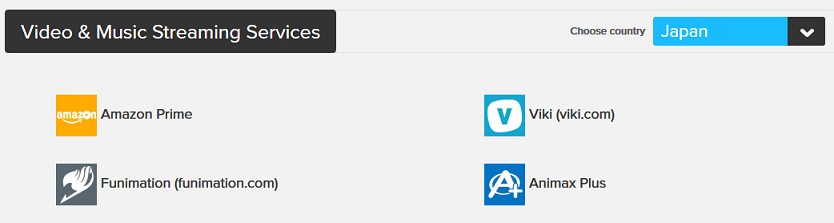
この記事を書いている時点では、アマゾンプライムビデオ、Viki、Funimation、Animaxに対応しています。
これ以外の動画サービス(NetflixやHuluなど)を使いたい場合は、以下の記事で紹介しているマイIPを使用してください。

Smart DNS Proxyの価格
価格は2018年10月現在、以下のようになっています。
| 1ヵ月 | $4.90 |
|---|---|
| 3ヵ月 | $12.90 ($4.30/月) |
| 1年 | $39.90 ($3.33/月) |
| 2年 | $49.90 ($2.08/月) |
Smart DNS Proxyは、最初の14日間は完全無料でクレジットカードの登録なども一切なしで使い始めることができるため、「とりあえず試してみて動作が確認できてから契約する」ということが可能ことです。
対応する機器
DNSの設定が変更できる機器であれば、ほぼどんな機器でもSmart DNS Proxyを使えるはずです。
個々の機器の設定方法は、How to setupを参考に設定してみてください。
- Windows
- Mac
- Android
- iPhone
- iPad
- テレビ
- スマートテレビプラットフォーム(Kindle fire TV、Apple TV、Chromecastなど)
- ゲーム機器(Play Station、XBOX、Wiiなど)
また、ルーターに設定してしまえば、そのルーター経由でネットに接続している全ての機器で個々の設定を一切せずにSmart DNS Proxy経由にすることができます。
ルーターの設定の仕方も、上記のHow to setupのページに出ていますので必要に応じて参照してください。
この記事の後半ではWindows10での設定方法を説明します。
Smart DNSの14日間お試しアカウント登録方法
1.Smart DNS Proxyのサイトに行き、メールアドレスを入力して”Sign up now!”ボタンを押します。

2.確認メールが届くので、メールの中にある”VERIFY YOUR EMAIL”ボタンを押します。
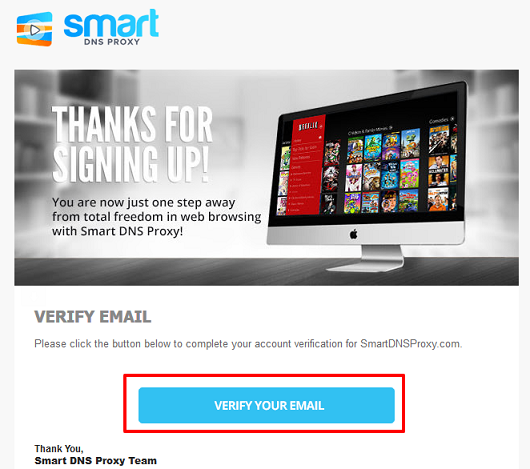
3.この後表示される画面でID、メールアドレス、パスワードを聞かれるので入力して次に進みます。(画像を保存し忘れました)
無事ログインすると以下のような画面になります。
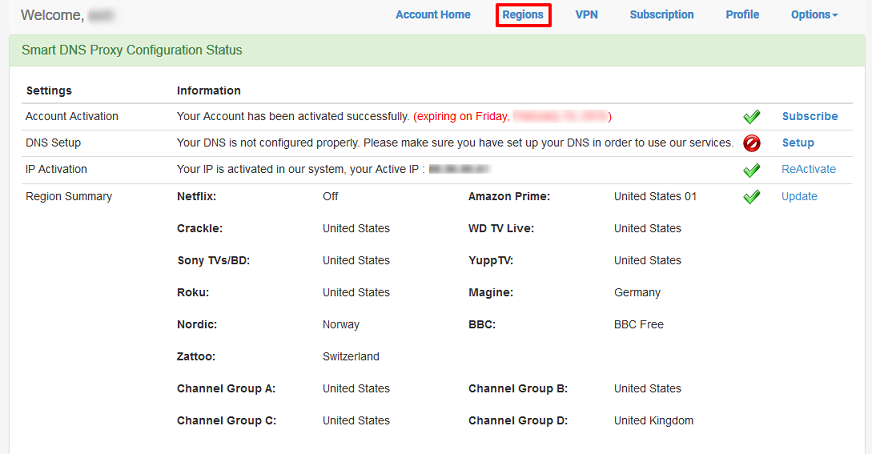
4.上の画面の中にある”Regions”を押してアマゾンプライムのサービスで”Japan”を選択して”Update”を押します。
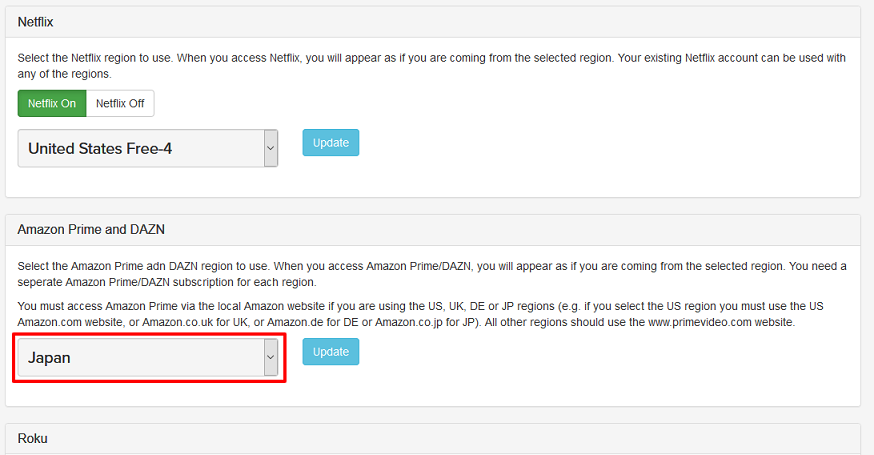
Smart DNS Proxyの設定方法
次にDNSの設定をします。
DNSが何か分からなくても、マニュアル通りに設定すればOKです。
ここではWindows10で説明します。その他の機器についてはHow to setupのページから使いたい機器を探してください。
1.スタートボタンを右クリックしてコントロールパネルを開きます。
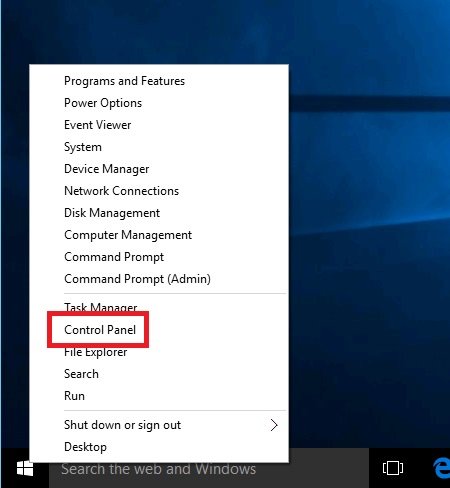
2.”Network and Internet”をクリックし、”Network and Sharing Center”を開きます。

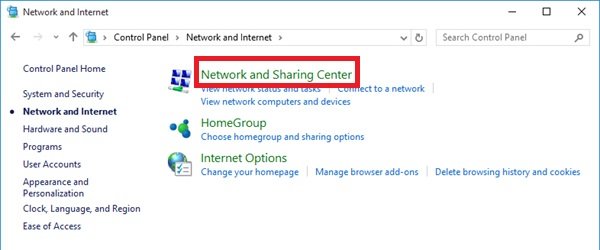
3.”Change adapter settings”をクリックします。
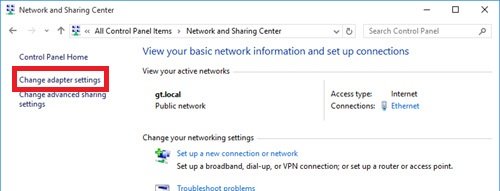
4.現在使用しているアダプターを右クリックし、”Properties”をクリックします。
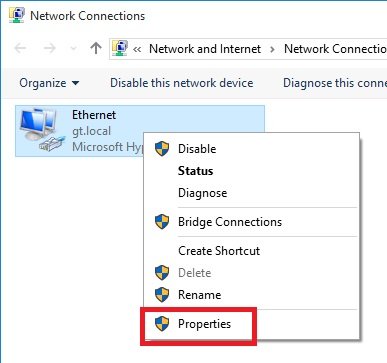
5.”Internet Protocol Version 6 (TCP/IPv6)”のチェックを外し、”Internet Protocol Version 4 (TCP/IPv4)”をダブルクリックします。

6.”Use the following DNS server address:”を押し、”Preferred DNS server”と”Alternate DNS server”を設定します。
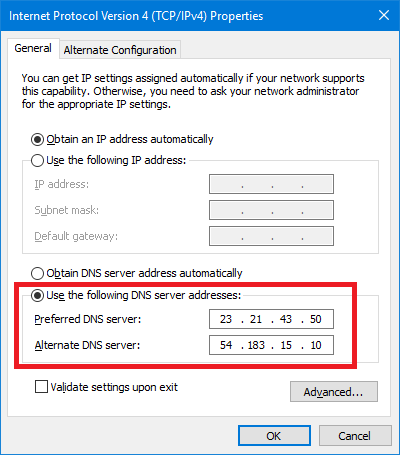
ここではSmart DNS Proxy Serversにあるリストから自分が住んでいる国や地域で一番近い場所と二番目に近い場所を指定します。
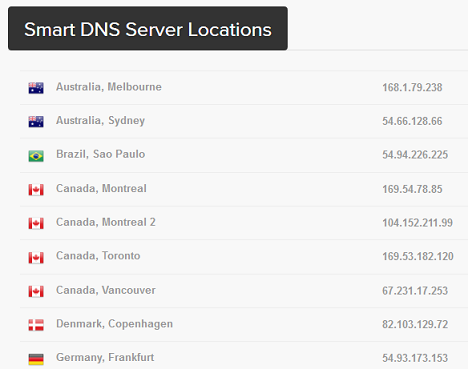
私はオーストラリアのメルボルンに住んでいるので、Preferred DNS serverにはメルボルン(168.1.79.238)を指定し、Alternate DNS serverにはシドニー(54.66.128.66)を入力します。
もしこのDNSが動作しなくなった場合、他のDNSのIPを試してみてください。
“OK”を押した後、アカウントのホーム画面に行き、”DNS Setup”の箇所が設定済みになっていることを確認してください。また、アマゾンプライムを利用する方は”Amazon Prime”の欄が”Japan”になっているか確認してください。
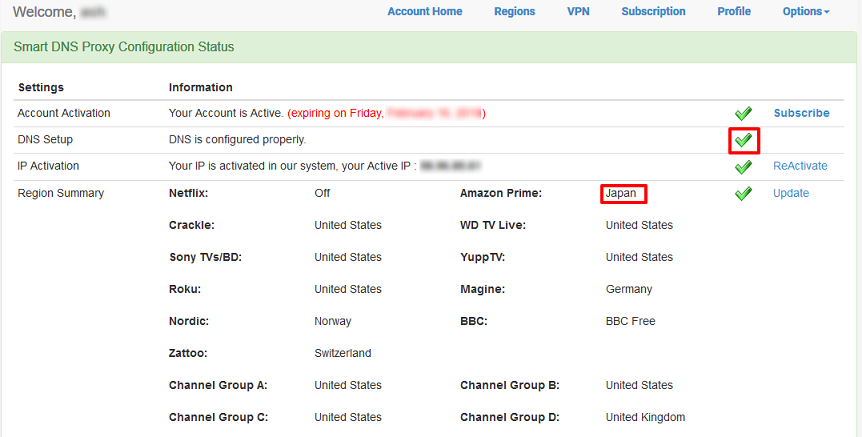
これで設定は完了です。
VPNサービスのようにアプリが無く、最初は戸惑うかもしれませんが、慣れてしまえば簡単です。
もしDNSの設定を頻繁に切り替える必要がある場合は、DNS Jumperというソフトを使うと簡単にDNSの切り替えが出来ます。
「カスタムDNS」として、Smart DNS ProxyのIPアドレスを登録しておけば、元のDNSとの切り替えが一瞬で出来るようになります。
サービスの有効化
もし”IP Activation”が緑のチェックになっていない場合は、”ReActivate”をクリックしてください。
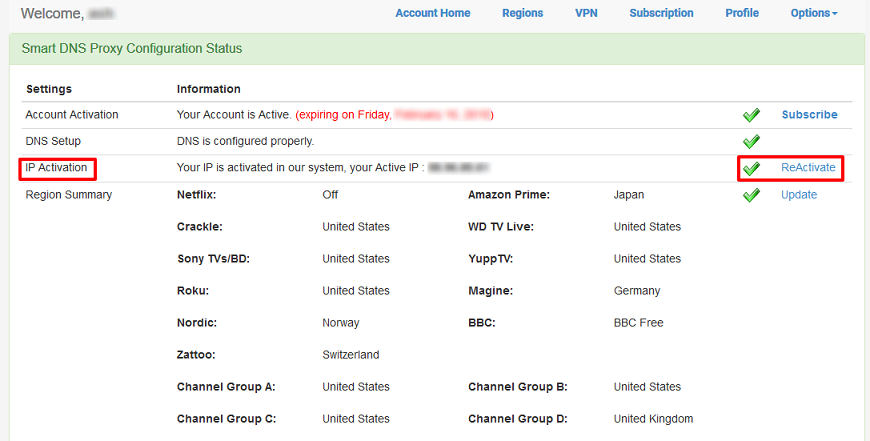
ここが緑のチェックになっていれば、このネットワーク内からの接続であればどのコンピュータのどのブラウザやアプリからでもアマゾンなどのサービスに接続ができるようになります。
同じネットワーク内からであれば、接続する端末の台数の制限はありません。
Smart DNS Proxyの設定の解除方法
Smart DNS Proxyを解約して元の設定に戻したい場合は、上記の設定手順の6番の箇所で”Obtain DNS server address automatically”を選択すればOKです。
支払い方法
サービスが気に入り、お試し期間以降も使いたい場合、アカウントのホーム画面の”Subscribe”をクリックして支払いをしましょう。
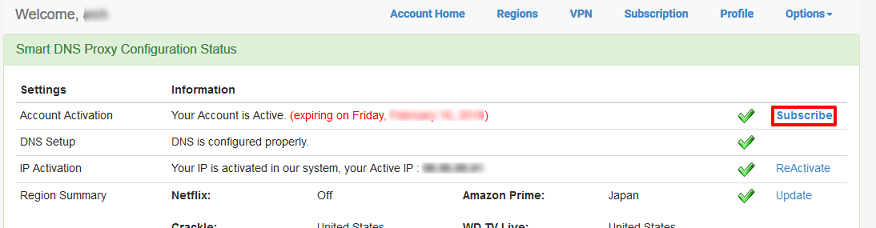
支払いはクレジットカードとPaypalから選べます。
1年と2年の差が10ドルしかないので、私は2年契約でPaypal支払いにしました。
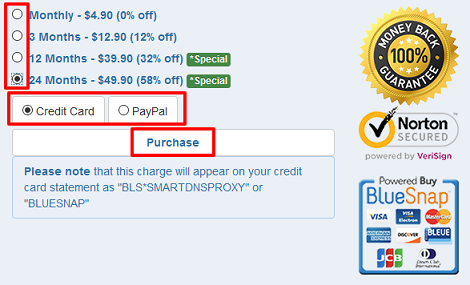
支払い情報の入力ができたら”Agree and Pay”を押します。
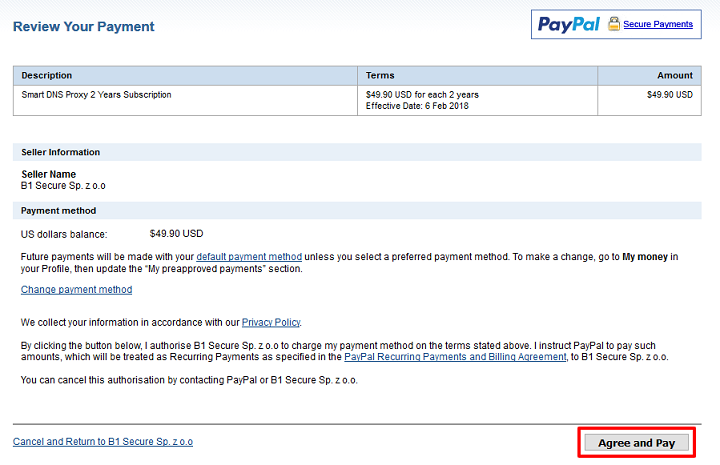
これで支払い完了です。
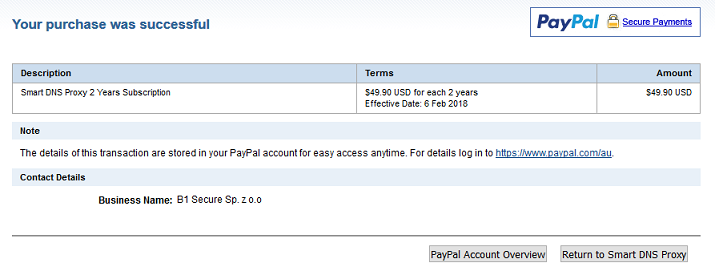
Subscriptionページに戻ると、契約の詳細が表示されています。
なお、この契約は自動で更新されていくので、それを避けたい場合は”Cancel Subscription”を押します。
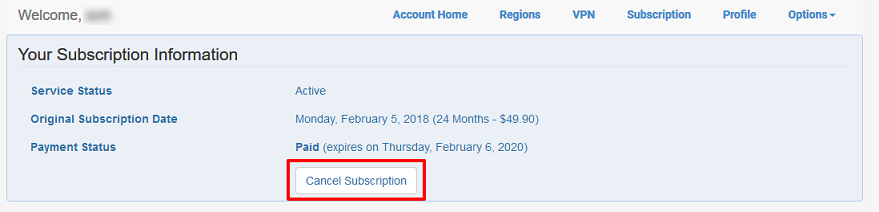
「自動更新を解除します。解除をしても、支払いが済んでいる場合は、現在の契約が切れるまではアカウントは有効なままです」と書かれています。
自動更新を解除しておきたい人は”OK”を押して解除しておきましょう。
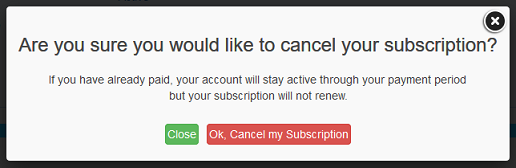
以上で完了です。お疲れさまでした。