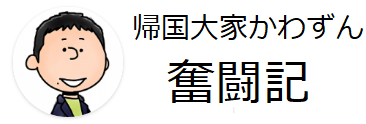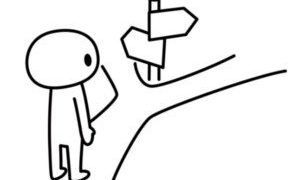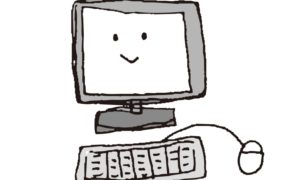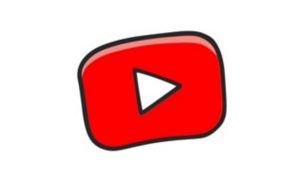6月末にERC20からMainnetに移行したTRON(TRX)ですが、移行前に対応する取引所にTRONを移動させておくようにというアナウンスがあり、移動させた人は多いと思います。
私はTRONを保管してあったLedger Nano SからBinanceに移しておいたのですが、その後、Mainnetへの移行が完了してLedger Nano Sに戻す作業をしていませんでした。
ちょっと調べて気付いたのですが、「ERC20のTRONを取引所に移動させておくように!」という日本語の記事はたくさん見つかるのに、移行後にLedgerに戻す作業について書かれている記事は見つかりませんでした。
2017年末辺りの仮想通貨ブームの時だったら、すぐに何人かが記事を書いたのでしょうけど・・・いかに仮想通貨が下火になったか分かりますね(笑)
そういうわけで、誰かの役に立つかと思い、手順を書いておくことにしました。
私は単に面倒だったからやっていなかったのですが、よく言われている通り、取引所に置きっぱなしはとても危険です。
作業自体はそれほど難しいものではありませんので、まだハードウェアウォレットに戻してない方はこれを機会にやっておきましょう。
ERC20からメインネットへの移行を逃してしまったら
「メインネットに移行されるタイミングで取引所に置いておくのを忘れてしまった!」という方でも、まだ移行する手段がありますので、ご安心を!
やり方は以下の通りです。
まず、Binanceにログインします。
TRXのDepositのページに行くと以下のような注意書きがあります。

これは、「まだERC20のTRONを持っている人は、ETHアカウントに送ってくれれば自動でメインネットのTRONに変換します」と言っています。
そういうわけで、まだERC20のTRONを持っている人はTRXアドレスではなく、ETHのアドレスに送りましょう。
BinanceにERC20のTRONが着金すると、すぐに自動でメインネットTRONに変換され、TRXアカウントに反映されます。
メインネットTRONをLedger Nano Sに移動する方法
まずChromeのLedger Managerを起動します。

Ledger Managerを起動すると、Nano Sを接続するように要求されるので、接続してPINを入力してアンロックしてください。
ファームウェアの更新
もし以下のように、ファームウェアの更新の表示が出たら更新します。
1.”New Firmware available”をクリック

2.”INSTALL”ボタンをクリック
ボタンをクリックするとすぐにNano S上に”Allow app access?”と聞かれるので許可します。

“Insufficient remaining space. Please uninstall some applications”という表示が出た場合は、Nano S上の容量が足りてないのでアプリを全て削除して再度更新をして下さい。
ファームウェア更新後は全てのアプリが削除されている状態になりますので、最初から全アプリを削除してしまったほうが早いです。
更新中は何度かNano S上でPINの入力を求められますので、更新が終わるまで定期的にNano Sの表示をチェックしておくと良いでしょう。
私は「中々終わらないなー」と思っていたら、実はPINの入力待ちでした。
3.Nano Sの両方のボタンを押す
“Please press both buttons”というようなメッセージが出たらNano Sの左右のボタンを押します。
以上でファームウェアのアップデートは完了です。
無事に完了すると元のアプリケーション一覧の画面に戻るので、必要な通貨のアプリを再インストールしてください。
ここでファームウェアのアップデートをした人は、以降の作業を行う前に、一度Chromeを閉じて、Nano Sを取り外して再度Ledger Managerを起動してください。
私の場合は、これをやらないとエラーが出てTronアプリをインストールできませんでした。
TRONアプリのインストール
Ledger Managerのアプリの中からTronを探し、インストールボタンを押してインストールします。

Tronscan Desktopを使用してTronを転送する
1.Tronscan Desktopをからダウンロードする
Windows、Mac、Linuxの中から選びます。

2.LedgerのTronアプリを起動する
ここで、先ほどインストールしたLedger上のTronアプリを起動しておきます。
私の場合、Tronscanを起動した後にTronアプリを起動するという手順ではうまく動作しませんでした。
3.適当なフォルダにZipを解凍し、プログラムファイルを実行する
私の場合はWindowsなので、Tronscan.exeを実行します。
インストールする必要はありません。
3.Tronscanからウォレットを開く
Tronscan.exeを実行するとTronscanが開くので、右上の”OPEN WALLET”をクリックし、出てきたメニューの中の”OPEN WALLET”ボタンを押します。

4.Ledgerをクリックする

5.OPEN WALLETを押す

6.表示されたアドレスにTronを送る
以下のようなアドレスが表示されるので、そのアドレスに取引所からTronを送ります。

着金すると以下のような表示になります。

最初は100TRXなどの少額を送って、きちんと受け取れるかテストしてから全額送金しましょう。
Tronネットワークの状況に寄りますが、着金まで5分程度かかるかもしれません。
以上で完了です。お疲れ様でした。