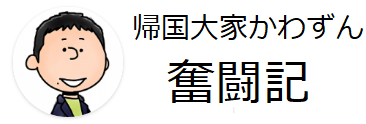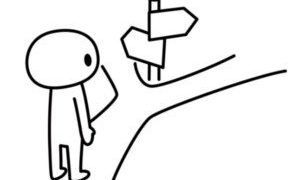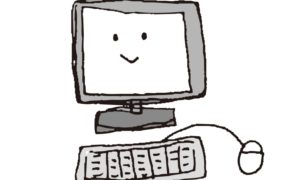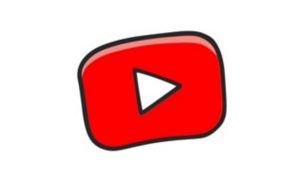Ledger Nano Sのファームウェア(v1.4.1)がリリースされました。
New firmware update 1.4.1 available for the Nano S! https://t.co/91J65EQRX0; pic.twitter.com/ryknEnvLSW
— Ledger (@LedgerHQ) March 6, 2018
最大の改良点は、一つのLedgerに同時にインストールできるアプリの数が最大18個になったことです。
これは、保管するデータを最適化することによって可能になったらしいです。素晴らしい!
ただ、インストールするアプリの種類の組み合わせが最適だった場合に18個ということで、実際には10~12個が一般的な数字のようです。
それでもv1.3では4~5個しか同時に使えなかったので、かなりの改善です。
これだけあれば、よほどたくさんの種類の通貨を持っている人でない限り、容量が足りなくなってどれかを削除しないとならないということにはならないと思います。
v1.4ではその他にもセキュリティのアップデートも含まれているので、アップデートは必須です。
Ledger公式サイトによれば、アップデートは3月20日以降は必須となるようなので、早めにやっておいたほうが良いでしょう。
それ以降に古いバージョンを使っていたらどうなるのか書かれていませんが、もしかしたらアップデートするまで使えなくなるのかもしれませんね。
その他の更新内容は、以下の通り。
- スクリーンのロック方法の変更。両方のボタンを3秒押すとロックされる。
- 最初にNeno Sを使用し始める時に、24個のバックアップフレーズ全てを確認するように変更。
- パフォーマンスの向上
アップデート方法
アップデートの仕方は公式サイトに出ています↓
How to update my Ledger Nano S with the firmware 1.4 – Ledger
こういった説明の日本語化にどれほどの需要があるのか分からないので、掲載するか迷いましたが(ステップ数も多いので)、誰かの役に立てればと思い載せることにしました。
英語の説明で作業するのに不安な方はどうぞ↓
*注1.現在、アップデートによるアクセスが多く、Ledgerのサーバーが重くなっているようで、アップデートに失敗することもあるようです。その場合は、数時間待つか、数日後に再度試してみてください。
*注2.ハードウェアウォレットはウォレットの鍵であり、ウォレット内に通貨が保管されているわけではありません。アップデートによってNano S内のアプリは一旦全て削除されますが、保管してある通貨には一切影響しません。また、同じく、アップデートに失敗しても通貨が消えることはありませんので安心してください。
ステップ1
PC/MAC上のLedger Managerを起動し、Ledger Nano Sを接続する。


ステップ2
PINコードを入力しNano Sをアンロックする。


ステップ3
Ledger Managerのメニューの”FIRMWARES”をクリックする。

Firmware version 1.4.1を選択する。(私の場合、既に1.3.1が入っていたのでこの画面は出ませんでした)

INSTALLボタンを押す。

Nano Sの右ボタンを押して許可する。

Ledger Managerが「インストール中」の表示になる。

もし、以下のエラー画面になったらいくつかのアプリをアンインストールして、ステップ3からやり直す。(私の場合、Bitcoinアプリ以外を全て削除しないとインストールできませんでした。いずれにしてもファームウェア更新後は全てのアプリがインストールされていない状態になるので、全て削除してしまっても良いでしょう)

ステップ4
“Update firmware”というメッセージがNano S上に表示されるまで待ち、右ボタンを押す。

ファームウェアバージョンがNano Sに表示される。バージョンを確認し、右ボタンを押す。

“Identifier”がNano SとLedger Manager上で同じであることを確認する。


Nano Sの右ボタンを押し、PINコード入力画面が出るのを待つ。

PINコードを入力してNano Sをアンロックする。

ステップ5
Nano S上に“MCU firmware is outdated”と表示される。

Ledger Managerには以下のような表示になる。

Nano Sの左ボタンを押しながらNano Sを外し、もう一度接続すると“Bootloader”の文字が表示される。(Nano Sを外して再度接続して“Bootloader”の文字が表示されるまでずっと左ボタンを押し続けてください)

Ledger Managerには“Restoring MCU”の文字が表示される。

MCUアップデート中、Nano Sには”Update”と表示され、次に”Processing”と表示される。Ledger Managerには“Installing Firmware”と表示される。この処理には数分間かかる。


もし、Nano Sに”Update”が表示されているのに、Ledger Managerに“Installing firmware”と表示されず、代わりに”To begin, connect your Ledger Wallet”と表示された場合、以下の手順を踏む:
- Ledger Managerに“Installing firmware”と表示されるまで5分程度待ってみる。もしそれでも表示されない場合は以下へ
- Ledger Managerを一度終了し再起動する
- Nano Sを外す
- Nano Sを接続し、PINコードを入力して再度ステップ1から始める

PINコード入力画面になったら、PINを入力してアンロックする。

ステップ6
エラーが何も表示されないことを確認し、“Settings”に移動する。

“Device”メニューを開く。

“Firmware”を開く。

“Secure Element”が1.4.1になっていることを確認する。

右ボタンを押し、“MCU”が1.5になっていることを確認する。以下の画像は1.4になっているが、アップデート後は1.5になっている。

ステップ7
アップデート完了。必要なアプリをLedger Manager上から再インストールする。
バージョン1.4からは、ほとんど全てのアプリにおいてBitcoinアプリが共有ライブラリとして必要となるので、Bitcoinを持ってなくてもインストールする必要があります。
こちらの記事もどうぞ:
【Ledger、TREZOR】安全なハードウェアウォレットを購入できるお店リスト
【初心者注意】LedgerやTREZORなどのハードウェアウォレットをメーカーと正規代理店以外から絶対に買ってはいけない理由